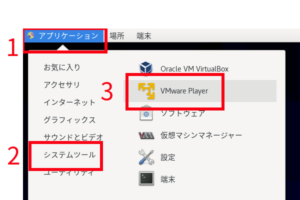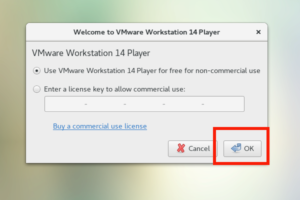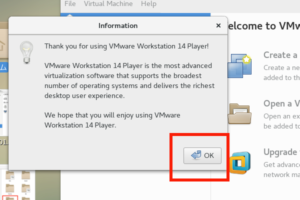CentOS 8 にVMwareをInstall
実現する機能
CentOS 8 にVMwareをInstallできずに困っていましたが、ここのサイトを参考にしたらInstallできました。
CentOS 8 でWebサーバーを公開しつつ、Windows 10 を使って仕事をする必要に迫られたので、VMware Workstation Player を導入しました。簡単に説明すると、CentOS 8が動いているパソコンにWindows 10が動いている仮想のパソコンを入れ込んで、1台のパソコンであたかも2台のパソコンを同時に使っている状態を作り出しているのです。(図はクリックすると拡大表示されます。以下同)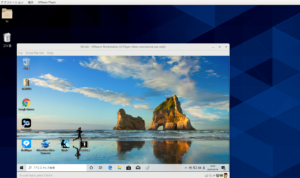
VMWare-Player のダウンロード&インストール
(1)ここをクリックして下図のサイトを表示させ、赤枠の「Download」をクリック。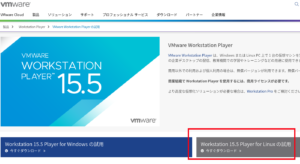
(2)ダウンロード画面が表示されるので、赤枠1の「ファイルを保存する」にチェックを入れて、赤枠2の「OK」をクリック。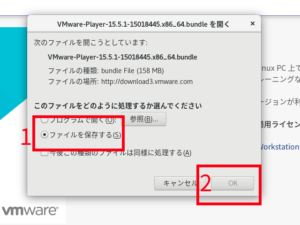
(3)ダウンロードが完了したら、赤枠1の「アプリケーション」クリックして、表示される一覧から赤枠2の「お気に入り」をクリックし、表示される一覧から赤枠3の「端末」をクリック。
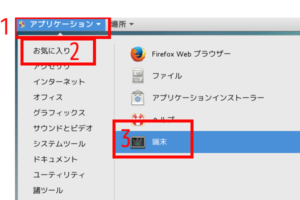
(4)端末画面が表示されたら、以下のコマンドを入力のこと。黄色部分をコピペして端末画面に貼り付ける方法が楽。
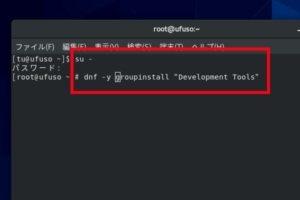
(5)以下はGNOME端末を表示しています。紫色はキーボードから入力するコマンド(コピペした方が楽ですが、コマンドは覚えられません)、緑はコマンドや処理内容の説明、白は自動表示する部分、赤は注意書きです。「tu」部分にはあなたのユーザー名が、「ufuso」部分にはサーバーのホスト名が表示されます。
| # ユーザーを管理者(root)に変更するためのコマンド [tu@ufuso ~]$ su – # 管理者(root)のパスワードを入力(パスワードは画面に表示はされない) パスワード: # 管理者(root)としてのログインに成功すると、ユーザー名は[root@~]と表示される # VMwareを使うために必要なプログラム「Development Tools」を最初にインストール インストール済み: 完了しました! # VMwareをインストールするために必要なプログラムのインストール # ダウンロードしたファイルの保存先へ移動 # ダウンロードしたファイルの保存先への移動が成功すると[]内の「〜」が # ダウンロードしたファイル名と場所を確認 # インストールを開始 Bridge-Networkの構築# 「ダウンロード」フォルダからルートフォルダに戻る # Bridge-Networkを構築するために「br0」という接続名とInterface名のBridgeを作成 # 「br0」 の IPアドレス設定 # 「br0」 の Gatewayを設定 # 「br0」 の DNSを設定 # 現在のネットワークカードを確認 # 現在のネットワークカードを削除(「enp4s0」をあなたのカード名に置き換えること) # PCを再起動 |
VMwareのInstall
(6)Install手順は、このサイトを参考にしてください。以下は、バージョン14のInstall手順です。下図の赤枠1の「アプリケーション」をクリックして、表示される一覧から赤枠2の「システムツール」をクリックし、さらに表示される一覧から赤枠3の「VMware Player」をクリック。
下図の画面に切り替わるので、赤枠1の「I accept ~」にチェックを入れて、赤枠2の「Next」をクリック。
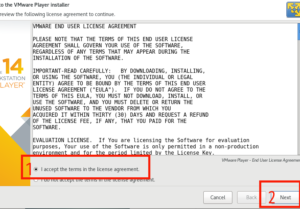
(7)赤枠1の「I accept ~」にチェックを入れて、赤枠2の「Next」をクリック。
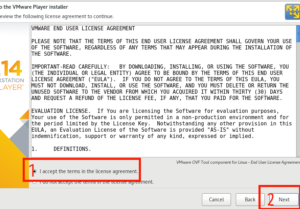
(8)赤枠1の「Yes」にチェックを入れて、赤枠2の「Next」をクリック。
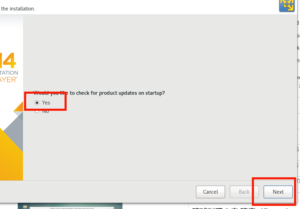
(9)赤枠1の「Yes」にチェックを入れて、赤枠2の「Next」をクリック。
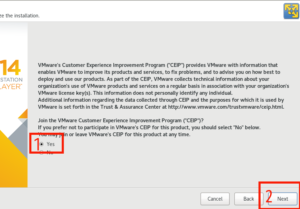
(10)個人利用の場合にはライセンスが不要なので、赤枠の「Next」をクリック。
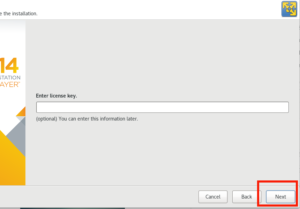
(11)インストールの準備が整ったので、赤枠の「Install」をクリック。
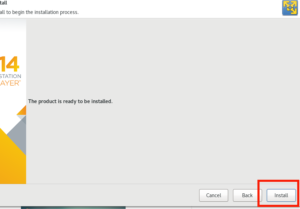
(12)インストールが完了したらこの画面になるので、赤枠の「Close」をクリック。
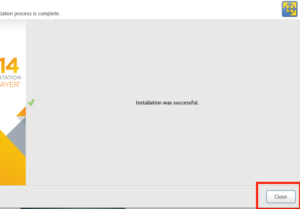
(13)VMware Workstation Player が起動するか確認するため、赤枠1の「アプリケーション」をクリックし、表示される一覧から「システムツール」をクリックし、さらに表示される一覧から赤枠3の「VMware Player」をクリック。
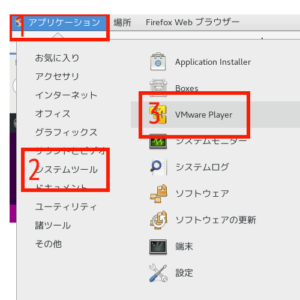
(16)有償版への移行を案内されるのですが、赤枠の「Skip ~」をクリック。
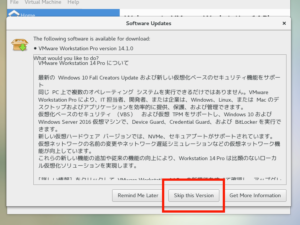
(17)赤枠の「Create ~」をクリックすると、仮想PCにWindows 10 などのOSをインストールできます。
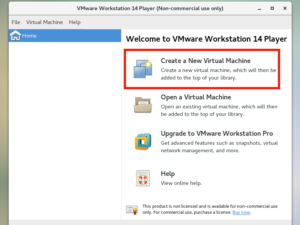
以上です。