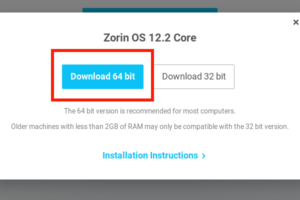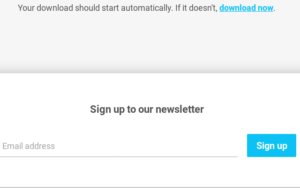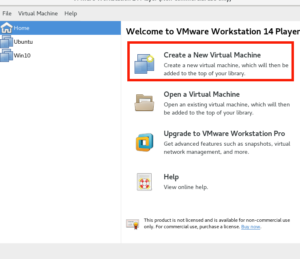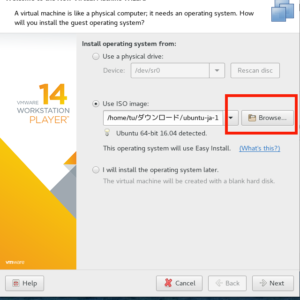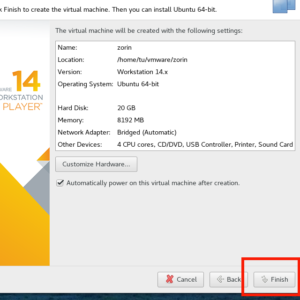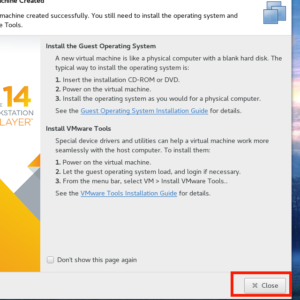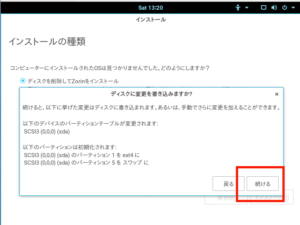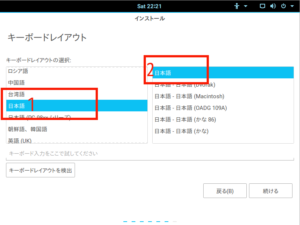Zorin-OS-12.2-Core-64 Install(VMware)
実現する機能
最もWindowsライクに使えるLinuxといえば、個人的には「Zorin」が断トツだと思っていますが、3年間ご無沙汰だったので再度使い勝手を検証することにしました。VMware Workstation Player をInstallしてZorinも同時並行で使っています。運用管理はほぼ「Ubuntu(ウブントゥ)」と同じなので、Ubuntuユーザーなら楽に使いこなせると思います。私はCentOSユーザーなのでほとんど忘れています。
そこで、以下に備忘録を残すことにしました。
事前準備
VMware Workstation Playerの設定が済んでいること
Download手順
1.ここをクリックして、表示される画面を下にScrollさせてこの画面を表示し、赤枠1の「€ 0」をクリックし、赤枠2の「Purchase Zorin OS 12.2 Core」をクリック。(画像をクリックすると拡大表示。以下同じ)
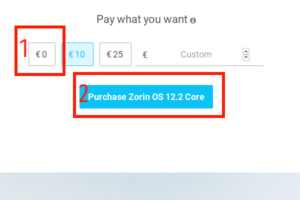
3.赤枠1の「ファイルを保存する」をクリックして、赤枠2の「OK」をクリック。
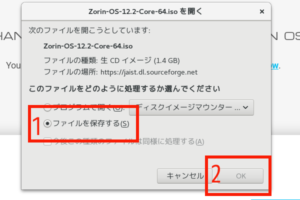
VMwareでの設定手順
1. VMware Workstation Player が起動するか確認するため、赤枠1の「アプリケーション」をクリックし、表示される一覧から「システムツール」をクリックし、さらに表示される一覧から赤枠3の「VMware Player」をクリック。
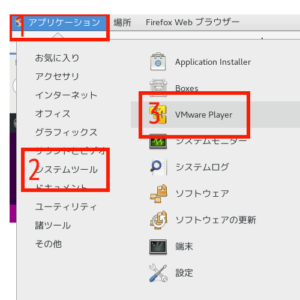
4.赤枠1のダウンロードしたZorinファイルをクリックして、赤枠2の「開く」をクリック。
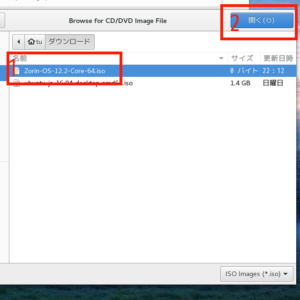
5.赤枠1にダウンロードしたZorinファイルが指定されたことを確認して、赤枠2の「Next」をクリック。
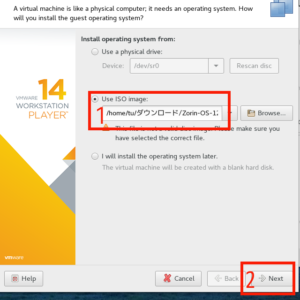
6.赤枠1に「Linux」、赤枠2に「Ubuntu 64-bit」を選択して、赤枠3の「Next」をクリック。
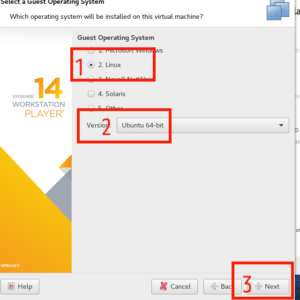
7.赤枠1に適当なOS名を入力して、赤枠2の「Next」をクリック。
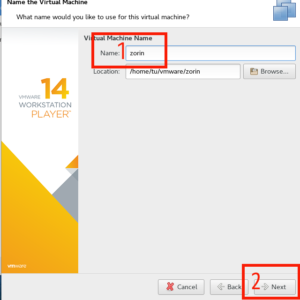
8.赤枠1にハードディスク容量を設定して、赤枠2の「Next」をクリック。
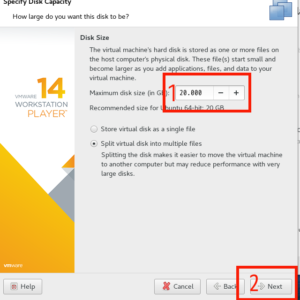
9.赤枠の「Customize Hardware…」をクリック。
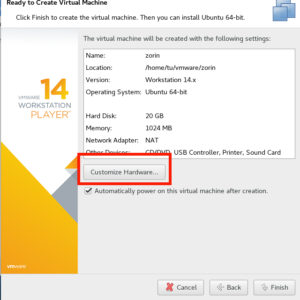
10.Memoryの設定をするので、赤枠1をクリックして、赤枠2の「Recommended…」以上でメモリ容量を設定。
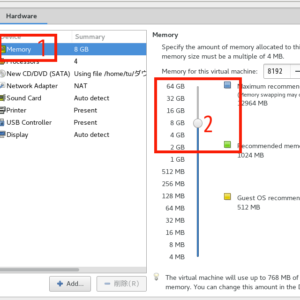
11. Processorの設定をするので、赤枠1をクリックして、赤枠2に以上で全体の半数以上の数を設定。
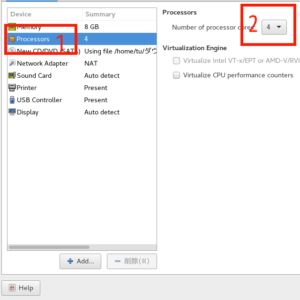
13. 通常は設定不要だが、NetworkでBridge設定をしている場合にはここも選択しておくこと。赤枠の「Next」をクリック。
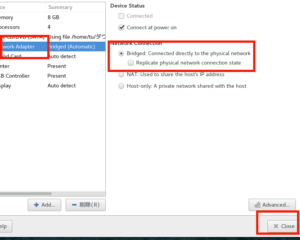
ZorinのInstall手順
1. ZorinのInstall画面が表示されるので、赤枠1の「日本語」をクリックして、赤枠2の「Zorinをインストール」をクリック。
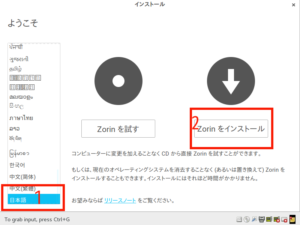
2. 赤枠1の「ZorinのInstall中にアップデート…」にチェックを入れ、赤枠2の「続ける」をクリック。
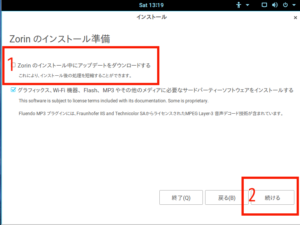
3. 仮想ディスク(やディスク内のデータを削除)の場合は、赤枠1の「ディスクを削除して…」を選んで、赤枠2の「インストール」をクリック。
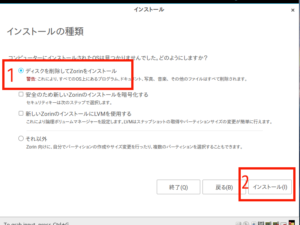
5. 赤枠1が「Tokyo」であることを確認し(違う場合には赤枠2でTokyoをクリック)、赤枠3の「続ける」をクリック。
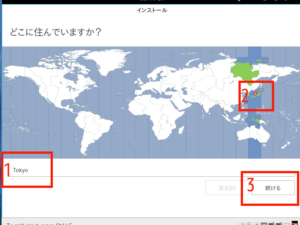
7. 赤枠1の各項目を設定して、赤枠2の各項目を選んで、赤枠3の「続ける」をクリック。
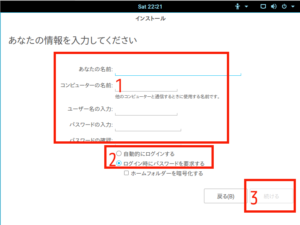
8. Installが終了したらこの画面になるので、赤枠の「今すぐ再起動する」をクリック。
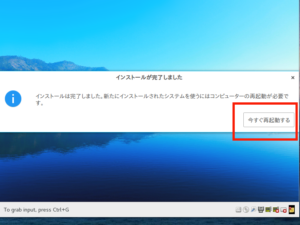
9. デスクトップ画面が表示されればInstallは成功。赤枠をクリックして、各種設定に進む。
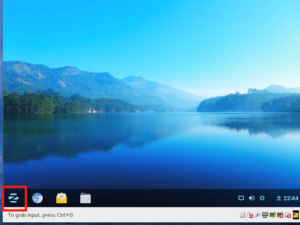
以上です。