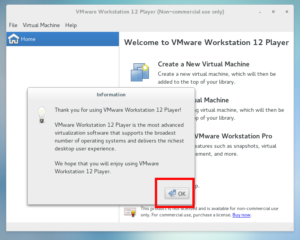CentOS 7.3 と Windows 10 を同時に使う(VMware Workstation Player)
2017.10.16 Update
実現する機能
CentOS 7.3 でWebサーバーを公開しつつ、Windows 10 を使って仕事をする必要に迫られたので、VMware Workstation Player を導入しました。簡単に説明すると、CentOSが動いているパソコンに仮想のパソコンを入れ込んで、1台のパソコンであたかも2台のパソコンを使っている状態を作り出しているのです。(図はクリックすると拡大表示されます。以下同)
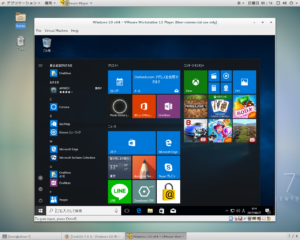
VMWare-Player のダウンロード&インストール
(1)ここをクリックして下図のサイトを表示させ、赤枠の「Download」をクリック。
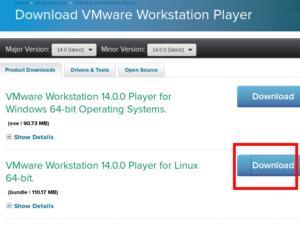
(2)ダウンロード画面が表示されるので、赤枠1の「ファイルを保存する」にチェックを入れて、赤枠2の「OK」をクリック。
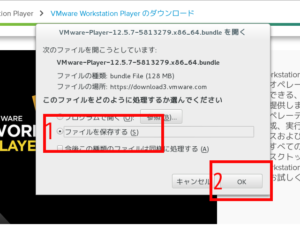
(3)ダウンロードが完了したら、赤枠1の「アプリケーション」クリックして、表示される一覧から赤枠2の「お気に入り」をクリックし、表示される一覧から赤枠3の「端末」をクリック。
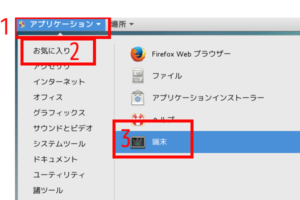
(4)端末画面が表示されたら、以下のコマンドを入力のこと。黄色部分をコピペして端末画面に貼り付ける方法が楽。
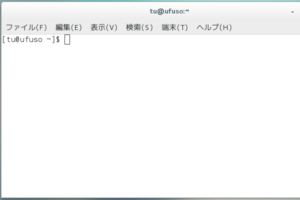
(5)黄色の部分がコマンド、緑部分はコマンドの説明、白は自動表示される部分。
[tu@ufuso ~]$ su - ← ユーザーを管理者(root)に変更するためのコマンド パスワード: ← 管理者(root)のパスワードを入力(パスワードは画面に表示はされ ないので注意) 最終ログイン: 2017/08/27 (日) 00:27:11 JST日時 pts/0 [root@ufuso ~]# ← 管理者(root)としてのログインに成功すると、[root@~]と 表示される [root@ufuso ~]# yum -y install gcc kernel-headers kernel-devel ← VMwareを使うために必要なプログラムを最初にインストール パッケージ gcc-4.8.5-11.el7.x86_64 はインストール済みか最新バージョンです パッケージ kernel-headers-3.10.0-514.26.2.el7.x86_64 はインストール済みか最新バージョンです インストール: kernel-devel.x86_64 0:3.10.0-514.26.2.el7 完了しました! [root@ufuso ~]# cd /home/tu/ダウンロード ← ダウンロードしたファイルの 保存先へ移動 [root@ufuso ダウンロード]# ← ダウンロードしたファイルの保存先への移動が成功 すると[]内の「〜」が「ダウンロード」に変る [root@ufuso ダウンロード]#sh ./VMware-Player-12.5.7-5813279.x86_64.bundle Extracting VMware Installer...done. ← インストールを開始 (vmware-installer.py:29388): Gtk-WARNING **: module_path にはテーマ・エンジンがありません: "adwaita", (vmware-installer.py:29388): Gtk-WARNING **: module_path にはテーマ・エンジンがありません: "adwaita", /usr/share/themes/Adwaita/gtk-2.0/gtkrc:1163: error: unexpected identifier `direction', expected character `}' Gtk-Message: Failed to load module "pk-gtk-module": libpk-gtk-module.so: 共有オブジェクトファイルを開けません: そのようなファイルやディレクトリはありません Gtk-Message: Failed to load module "canberra-gtk-module": libcanberra-gtk-module.so: 共有オブジェクトファイルを開けません: そのようなファイルやディレクトリはありません |
(6)下図の画面に切り替わるので、赤枠1の「I accept ~」にチェックを入れて、赤枠2の「Next」をクリック。
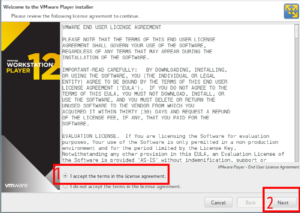
(7)赤枠1の「I accept ~」にチェックを入れて、赤枠2の「Next」をクリック。
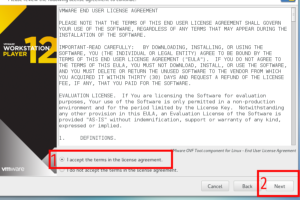
(8)赤枠1の「Yes」にチェックを入れて、赤枠2の「Next」をクリック。
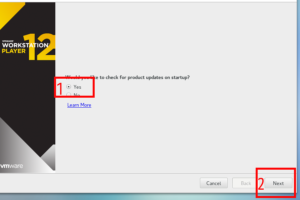
(9)赤枠1の「Yes」にチェックを入れて、赤枠2の「Next」をクリック。
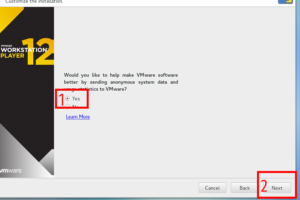
(10)個人利用の場合にはライセンスが不要なので、赤枠の「Next」をクリック。
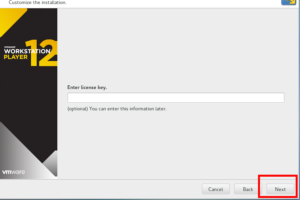
(11)インストールの準備が整ったので、赤枠の「Install」をクリック。
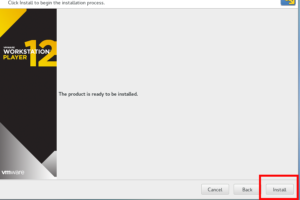
(12)インストールが完了したらこの画面になるので、赤枠の「Close」をクリック。
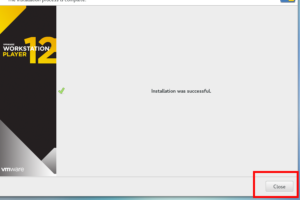
(13)VMware Workstation Player が起動するか確認するため、赤枠1の「アプリケーション」をクリックし、表示される一覧から「システムツール」をクリックし、さらに表示される一覧から赤枠3の「VMware Player」をクリック。
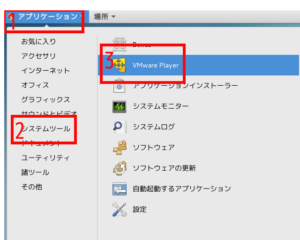
(14)赤枠1にメールアドレスを入力して(Yahooなどのフリーアドレスも可)、赤枠2の「OK」をクリック。
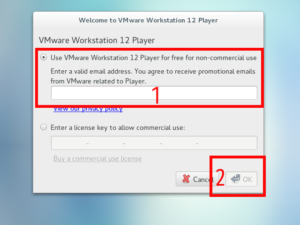
(16)有償版への移行を案内されるのですが、赤枠の「Skip ~」をクリック。
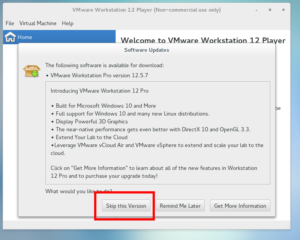
(17)赤枠の「Create ~」をクリックすると、仮想PCにWindows 10 などのOSをインストールできます。
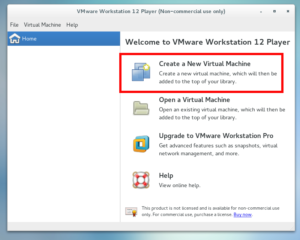
以上です。