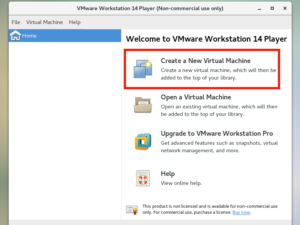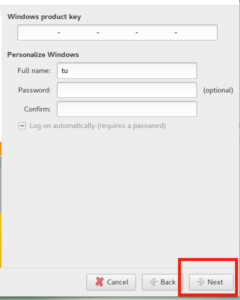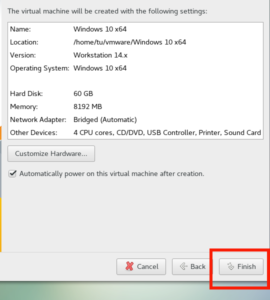CentOS 7.4 に Windows 10 をInstall(VMware Workstation Player)
実現する機能
CentOS 7.4 でWebサーバーを公開しつつ、Windows 10 を使って仕事をする必要に迫られたので、VMware Workstation Player を導入しました。簡単に説明すると、CentOSが動いているパソコンに仮想のパソコンを入れ込んで、1台のパソコンであたかも2台のパソコンを使っている状態を作り出しているのです。(図はクリックすると拡大表示されます。以下同)
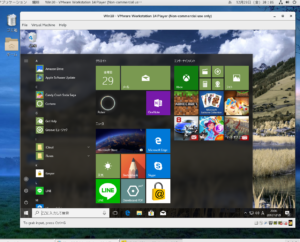
事前準備
※1.Windows 10 のディスク イメージ (ISO ファイル) のダウンロードが済んでいること
※2.VMware Workstation Playerの設定が済んでいること
VMWare-Player に Windows 10 をインストール
(1) VMware Workstation Player が起動するか確認するため、赤枠1の「アプリケーション」をクリックし、表示される一覧から「システムツール」をクリックし、さらに表示される一覧から赤枠3の「VMware Player」をクリック。
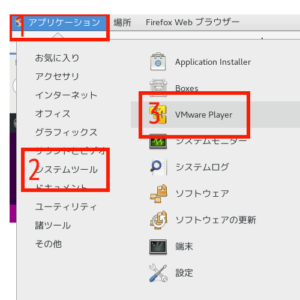
(3) ダウンロードしたisoファイルの場所を赤枠1に表示させ、赤枠2の「Next」をクリック。
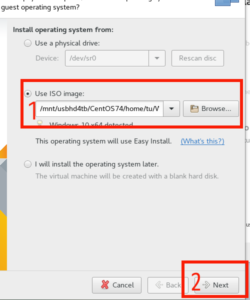
(5) WindowsのProduct-key無しでInstallを続けるか質問されるので、赤枠の「Yes」をクリック。
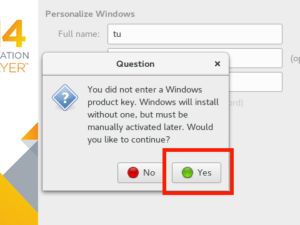
(6) 赤枠1の内容に変更がなければ、赤枠2の「Next」をクリック。
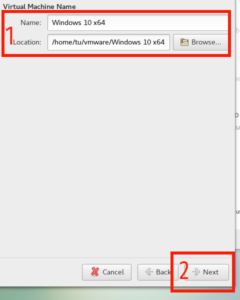
(7) 赤枠1,2の内容に変更の必要がなければ、赤枠3の「Next」をクリック。
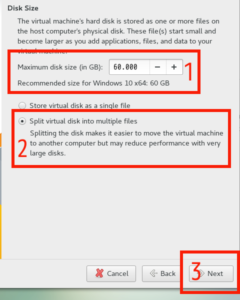
(8) Defaultの設定内容を変更する場合には赤枠の「Custamize Hardware…」をクリックして変更のこと。不要であれば(9)に進む。
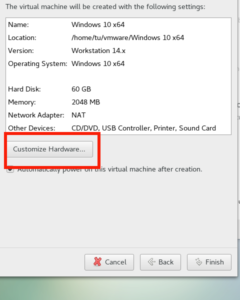
(10)Removable Deviceの説明が出るので、赤枠の「OK」をクリック。
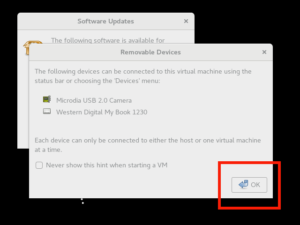
(11)VMWare-Toolの案内があるので、赤枠の「Downloda&Install」をクリック。
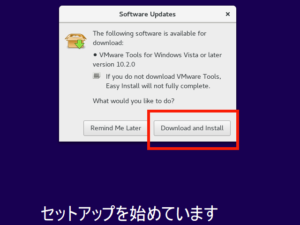
(12)Root Password を求められるので、赤枠1に入力して赤枠2の「OK」をクリック。
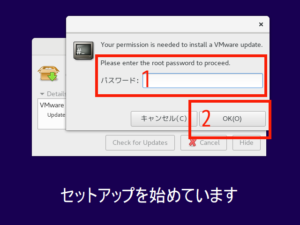
(13)この画面が表示されたら、赤枠の「Hide」をクリック。
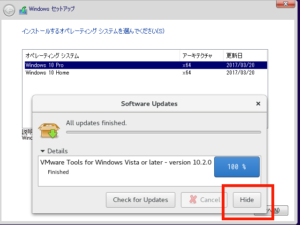
(14)赤枠1で「Pro」か「Home」かの選択をして、赤枠2の「次へ」をクリック。
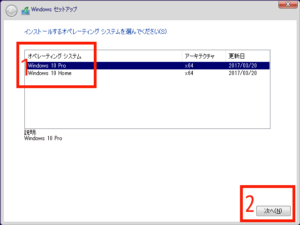
(15)更新プログラムの案内が出てくる場合には、脆弱性の問題を解決するため赤枠の「更新」をクリック。
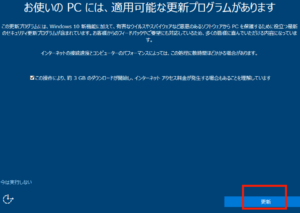
(16)Microsoftのアカウントを持っている場合には、アクティベイトなどが自動化され便利なので、登録して赤枠の「次へ」をクリック。
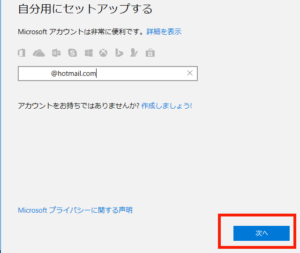
(17)私のPCは指紋や顔認証ができないので、「この手順をスキップする」を選択した。
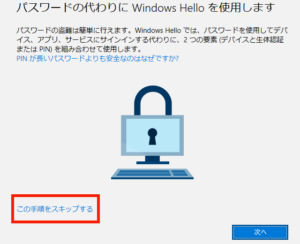
(18)赤枠にPasswordを入力してLoginできればOK。
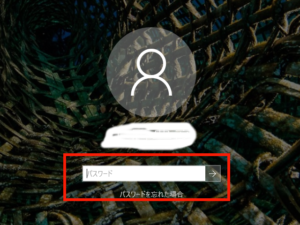
以上です。