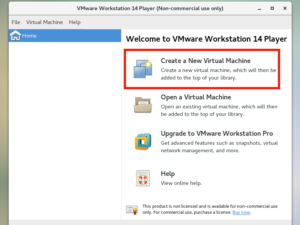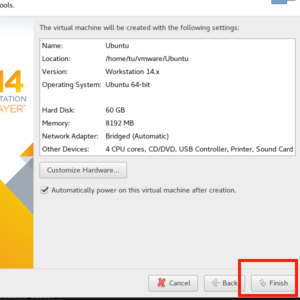Ubuntu Desktop 日本語 Remix16.04 amd64 のインストール
実現する機能
CentOSで自宅サーバーを構築運用して10年目になりますが、VMware Workstation Player をInstallしてWindows10も同時並行で使っています。1台のPCで2つのOSをストレス無く同時に使用できるので重宝してます。これなら「Ubuntu(ウブントゥ)」も同時並行で使用できるのではと検証することにしました。Ubuntuを使うのは3年ぶりなので、ほとんど忘れています。
そこで、以下に備忘録を残すことにしました。
事前準備
1.VMware Workstation Playerの設定が済んでいること
2.こちらをクリックして、「ubuntu-ja-16.04-desktop-amd64.iso(ISOイメージ)」をdownloadしておくこと
VMWare-Player に Ubuntu をインストール
(1) VMware Workstation Player が起動するか確認するため、赤枠1の「アプリケーション」をクリックし、表示される一覧から赤枠2の「システムツール」をクリックし、さらに表示される一覧から赤枠3の「VMware Player」をクリック。(画面はCentOS。画像をクリックすると拡大表示。以下同)
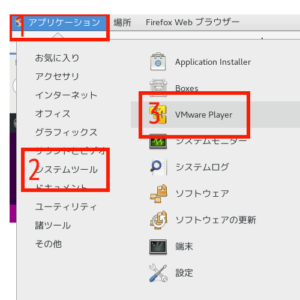
(3) 赤枠1をクリックしてダウンロードしたisoファイルの場所を指定し、赤枠2の「Next」をクリック。
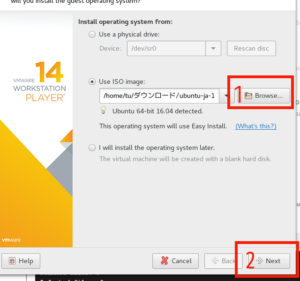
(4) 赤枠1でUserIDとPasswordを設定して、赤枠2の「Next」をクリック。
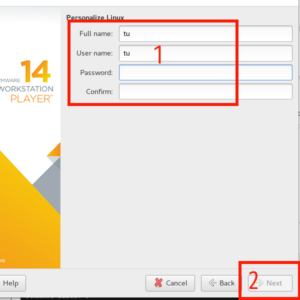
(5) 赤枠1で仮想ハードディスクの容量を設定し、赤枠2で容量を固定確保(store …)か必要分確保(split …)かを選択し、赤枠3の「Next」をクリック。
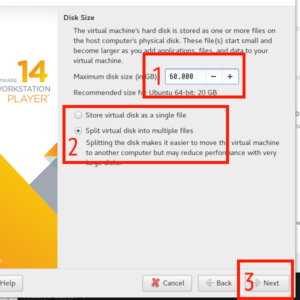
(6) Defaultの設定内容を変更する場合には赤枠の「Custamize Hardware…」をクリックして変更のこと。不要であれば(10)に進む。
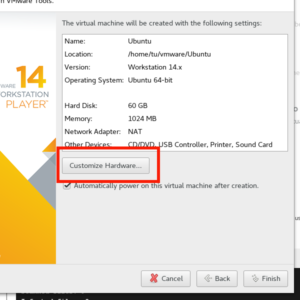
(7) メモリ設定画面になるので、右赤枠のBarを調整してメモリサイズを設定(Recommended-Maximumの間で設定)。
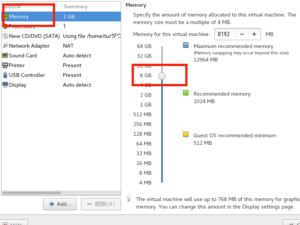
(8)赤枠1のProcessors設定設定をクリックして、表示される画面の赤枠2で割り当てるProcessor数を設定(実Processor数の半分程度が目安)。
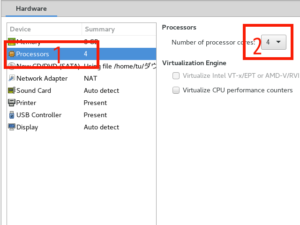
(9)Networkの設定は変更不要だが、Bridge接続の場合は赤枠1-2の手順で変更のこと。
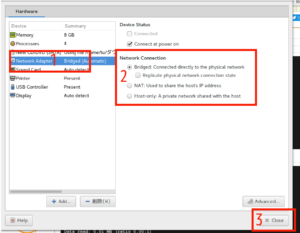
(11) VMWareのUpdateが表示されたら、赤枠の「Download and Install」をクリック。
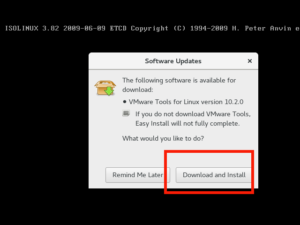
(12) この画面が表示されたら、赤枠の「Hide」をクリック。
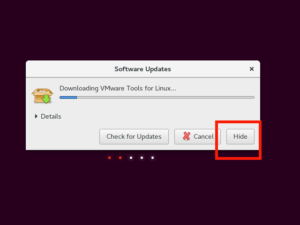
(13) この画面が表示されたら、赤枠1にrootのpasswordを入力して、赤枠2の「OK」をクリック。
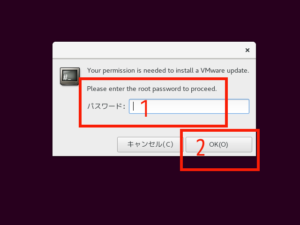
(14) この画面が表示されたら、UserIDのpasswordを赤枠に入力して、「Enter」キー押下。LoginできればOK。
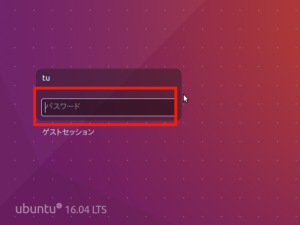
以上です。