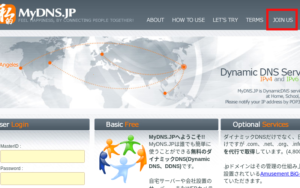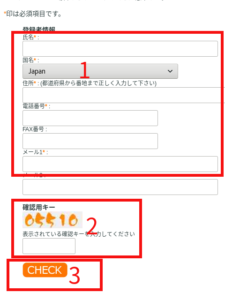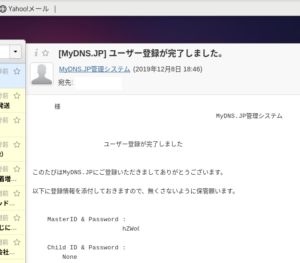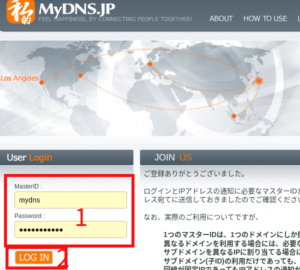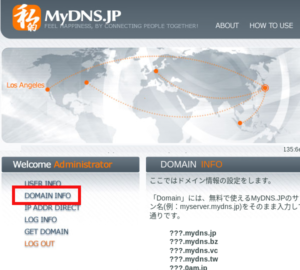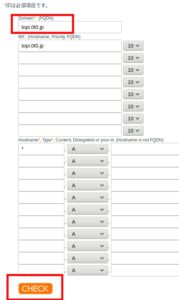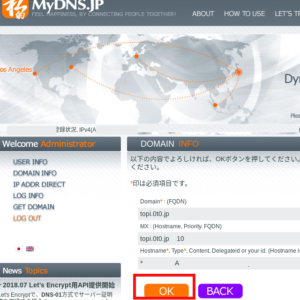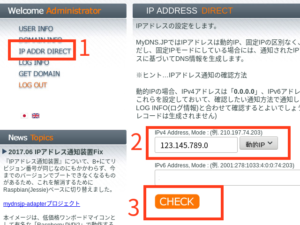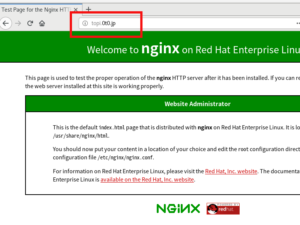インターネット上の社名(=ドメイン)を無料で入手(MyDNS)
2019年12月8日
2020年2月22日
■実現する機能
パソコンはある、インターネットも自宅に引いたのであれば、次はインターネットの住民になる手続きです。それが、社名(ドメイン)の登録です。社名といっても、「https://***.**」の「***.**」の部分のことです。
社名を登録する方法はいくつかありますが、今回は、無料で私が登録し使っているMyDNSへの登録方法を備忘録として綴っています。
事前準備(下記サイトで確認のこと)
■MyDNSへの登録手順
1.ここをクリックして、MyDNSのサイトを開きます。赤枠の「JOIN US」をクリックします。(図はクリックすると拡大します。以下同じ)
2.表示される画面の下段にある赤枠1の入力項目に必要事項を入力して、赤枠2に表示されている数字を入力し、赤枠3の「CHECK」をクリックします。
3.登録したメールアドレス宛てにIDとパスワードが送られてくるので、IDとパスワードは忘れないよう記録しておきます。
4.MyDNS画面で、赤枠1にIDとパスワードを入力して、赤枠2の「LOG IN」をクリックします。
5.表示される一覧から赤枠の「DOMAIN INFO」をクリックし、表示される一覧を参考にドメインを作成します。具体的には、「???」の部分を好きな文字等に変更する作業です。
6.5の画面の下段の赤枠(「topi.0t0.jp」の例示がある枠)に、好きなドメイン名を入力して、赤枠「CHECK」をクリックします。他人と同じドメインは使えませんので、何度かこの作業を繰り返すことになると思います。
7.赤枠の「OK」をクリックしたら完了です。
8.自宅サーバーを構築したり、VPSをレンタルした後に、4に戻ってログインし、以下の画面になったら赤枠1の「IP ADDR DIRECT」をクリックして、赤枠2を表示させ、赤枠2に自宅サーバーやVPSのIPアドレス(123.145.789.0は例示)を入力後、赤枠3の「CLICK」をクリックすれば、8のようにドメイン名でサーバーにアクセスできるようになります。アクセスできるようになるまで5分くらいは待たされます。
9.待たされている間に、自宅サーバーやVPSの設定も変更します。
TeraTermでコマンドを使う方法などでコマンドの入力方法を理解しておくこと。以下の記述ではTeraTerm画面を表示しています。紫色はキーボードから入力するコマンド(コピペした方が楽ですが、コマンドは覚えられません)、緑はコマンドや処理内容の説明、白は自動表示する部分、赤は注意書きです。
#Nginxの設定
[root@ufuso ~]# vi /etc/nginx/nginx.conf
…
…
…
# Load modular configuration files from the /etc/nginx/conf.d directory.
# See http://nginx.org/en/docs/ngx_core_module.html#include
# for more information.
include /etc/nginx/conf.d/*.conf;
#サーバー名を自分のドメイン名に変更(例示では、「_ 」を「topi.0t0.jp」に変更)
server {
server_name topi.0t0.jp;
root /usr/share/nginx/html;
[root@ufuso ~]# vi /etc/nginx/nginx.conf
…
…
…
# Load modular configuration files from the /etc/nginx/conf.d directory.
# See http://nginx.org/en/docs/ngx_core_module.html#include
# for more information.
include /etc/nginx/conf.d/*.conf;
#サーバー名を自分のドメイン名に変更(例示では、「_ 」を「topi.0t0.jp」に変更)
server {
server_name topi.0t0.jp;
root /usr/share/nginx/html;
# Load configuration files for the default server block.
include /etc/nginx/default.d/*.conf;
…
…
…
#Nginxの再起動
[root@ufuso ~]# systemctl restart nginx