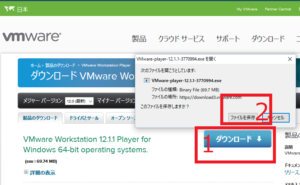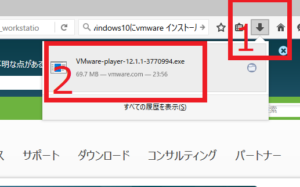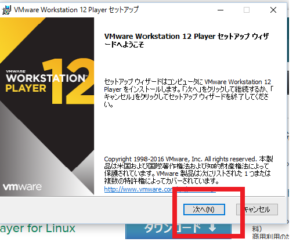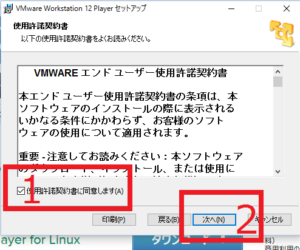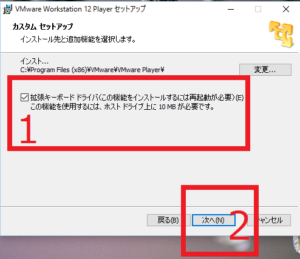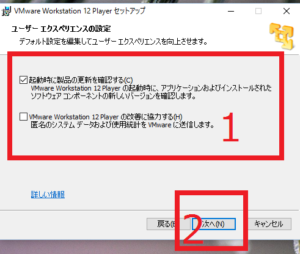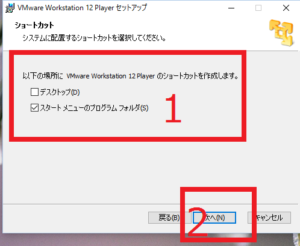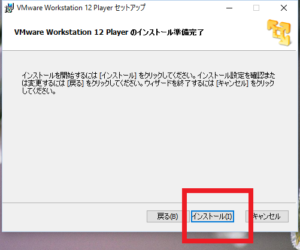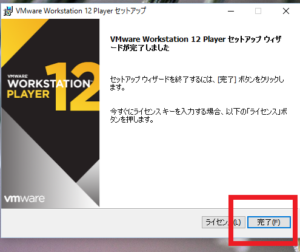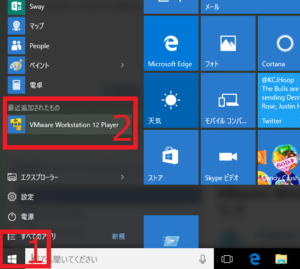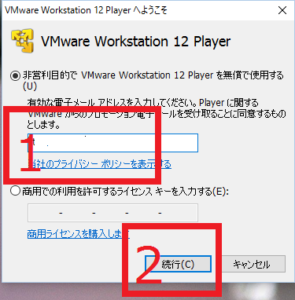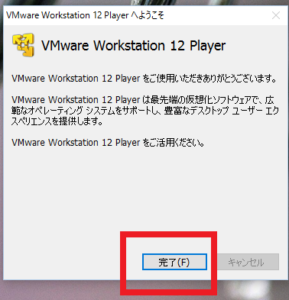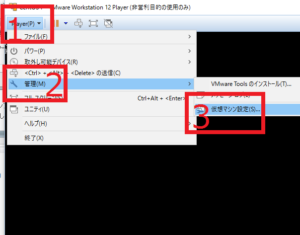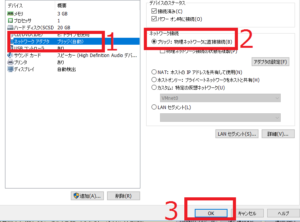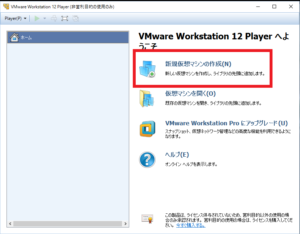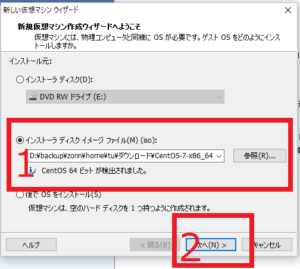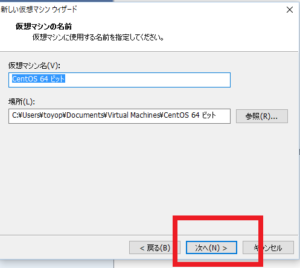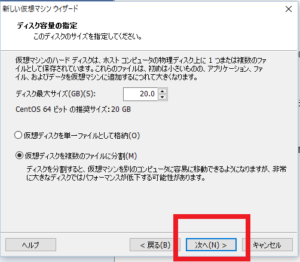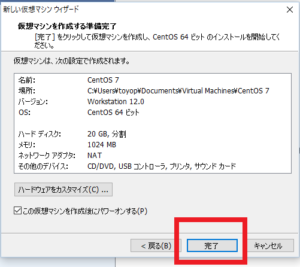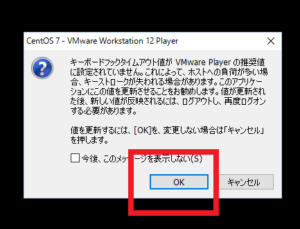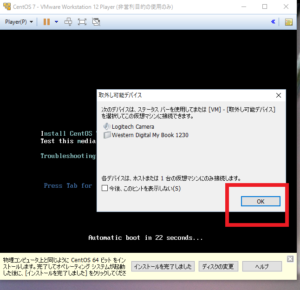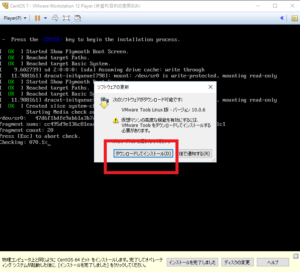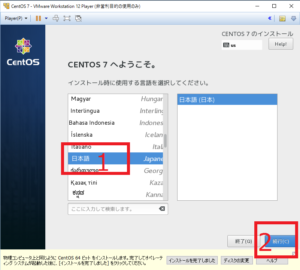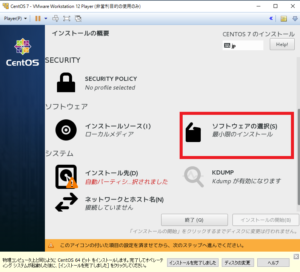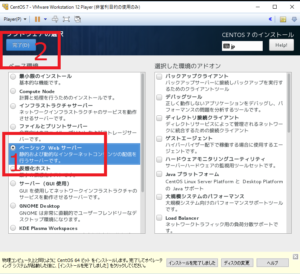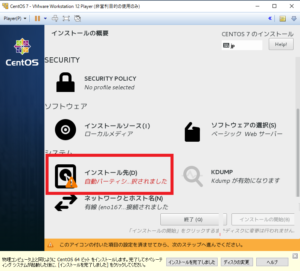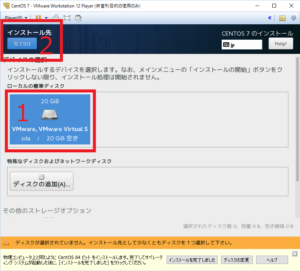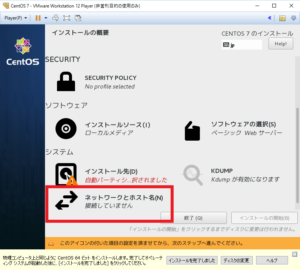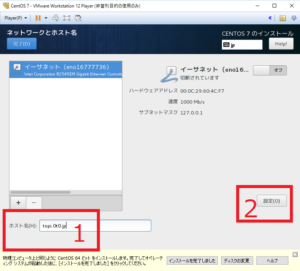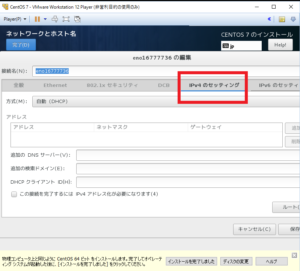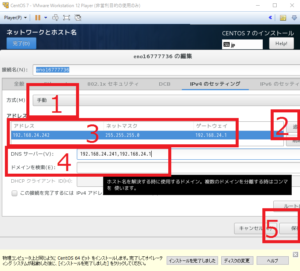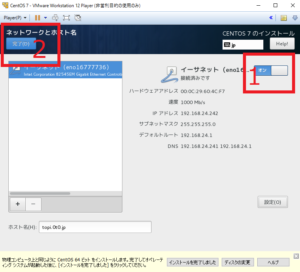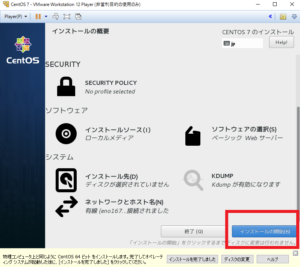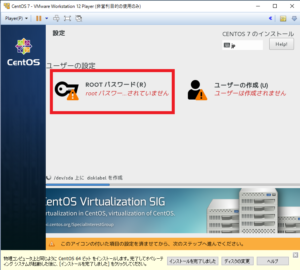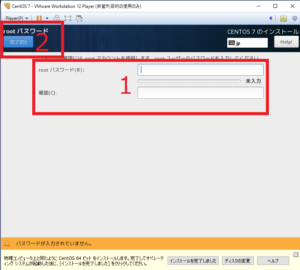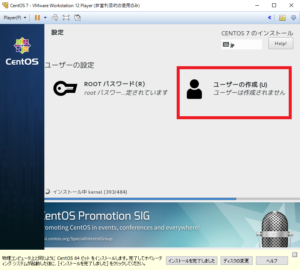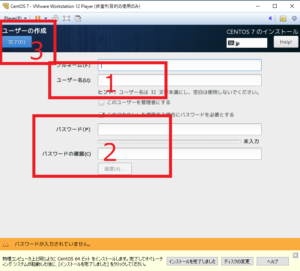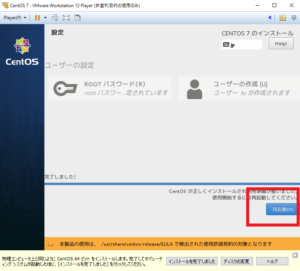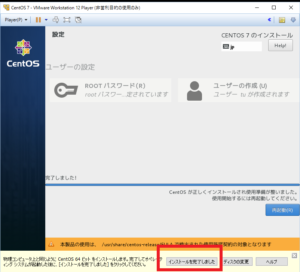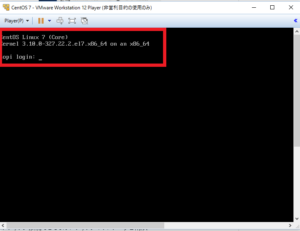VMware で仮想サーバーを構築( Windows 10)
実現する機能
Windows 2000 で始まった自宅サーバーが、Fedora、CentOS、Ubuntu、Zorinを経て15年ぶりにWindowsに戻りました。ただ、Windows 10 で自宅サーバーを構築するのは自信がないので、仮想技術で自宅サーバーを構築することとし、VMware Workstation 12.1.1 Playerをインストールしてみました。一台のパソコンで、64ビット版のWindows10とCentOS7がデュアルブートではなく、同時に使えるようにするためです。
以下は、その構築手順を記した備忘録です。
事前準備
Windows版をインストールしますので、Windowsの入ったパソコンが必要です。
CentOS7のisoイメージファイルのダウンロード又は同DVDの作成
VMware Workstation 12.1.1 Playerの導入手順
1.ここをクリックして、ダウンロードサイトに移動し、赤枠1の「ダウンロード」ボタンをクリックして、表示される別画面の赤枠2の「ファイルを保存」をクリック(画像はクリックすると拡大。以下同じ)
2.赤枠1の「↓」ボタンをクリックして、表示される別画面の赤枠2の「VMware -Player-12.1.1-3770994.exe」をクリック
3.赤枠の「次へ」をクリック
4.赤枠1の「同意します」にチェックを入れて、赤枠2の「次へ」をクリック
5.赤枠1の「拡張キーボード機能ドライバ」にチェックを入れて、赤枠2の「次へ」をクリック
6.赤枠1の「拡張キーボード機能ドライバ」にチェックを入れて、赤枠2の「次へ」をクリック
7.赤枠1で「ショートカットの場所」を設定し、赤枠2の「次へ」をクリック
8.赤枠の「インストール」をクリック
9.この画面になったら赤枠の「完了」をクリック
10.Windowsの赤枠1のスタートアイコンをクリックして、赤枠2の「VMware Workstation 12 Player」をクリック
11.ユーザー登録が必要なので、赤枠1にメールアドを登録して、赤枠2の「続行」をクリック
12.この画面になったら赤枠の「完了」をクリック
13.インターネットに接続するため、赤枠1の「プレイヤー」をクリックし、表示される一覧から赤枠2の「管理」をクリックし、さらに表示される一覧から赤枠3の「仮想マシン設定」をクリック
14.この画面になったら赤枠1の「ネットワークアダプタ ブリッジ(自動)」をクリックし、赤枠2にチェックが入っていることを確認して赤枠3の「OK」をクリック
VMwareにCentOS7を導入する手順
1.VMwareを起動するとこの画面になるので、赤枠の「新規仮想マシンの作成」をクリック
2.ダウンロードしたCentOS7のisoイメージファイルを使ってインストールする場合は赤枠1でisoファイルの場所を指定し、又はDVDを挿入して赤枠2の「次へ」をクリック
3.「仮想マシン名」を任意に変更して赤枠の「次へ」をクリック
4.標準設定のままでよければ赤枠の「次へ」をクリック
5.設定を確認して赤枠の「完了」をクリック
6.この画面が出る場合には赤枠の「OK」をクリック
7.この画面が出る場合には赤枠の「OK」をクリック
8.この画面が出る場合には赤枠の「ダウンロードしてインストール」をクリック
9.CentOS7のインストールが始まり、この画面になったら赤枠1の「日本語」をクリックして、赤枠2の「続行」をクリック
10.赤枠の「ソフトウェアの選択」をクリック
11.インストールするベース環境を赤枠1のように選択して、赤枠2の「完了」をクリックして、
12.赤枠の「インストール先」をクリック
13.先に設定した赤枠1の仮想ハードディスクを選択して、赤枠2の「完了」をクリックして、
14.赤枠の「ネットワークとホスト名」をクリック
15.赤枠1に仮想サーバーのホスト名を入力し、赤枠2の「設定」をクリック
16.赤枠の「IPv4のセッティング」をクリック
17.赤枠1で「手動」を選択、赤枠2の「追加」をクリックし、赤枠3の各欄にIPアドレス等を入力し、赤枠4にネームサーバーを入力したら赤枠5の「保存」をクリック。ゲートウェイは自宅ルーターのIPアドレス、ネットマスクは通常例示どおり、アドレス欄はルーターのIPの右端の1を任意の番号に変更したものにします(例示では192.168.24.1の1を242に変更)。
18.赤枠1を「ON」にして、赤枠2の「完了」をクリック
19.赤枠の「インストールを開始」をクリック
20.赤枠の「ROOTパスワード」をクリック
21.赤枠1に任意のパスワードを設定して、赤枠2の「完了」をクリック
22.赤枠の「ユーザーの作成」をクリック
23.赤枠1と2にはそれぞれ任意のユーザー名とパスワードを設定して、赤枠3の「完了」をクリック
24.この画面になったら赤枠の「再起動」をクリック
25.赤枠の「インストールを完了しました」をクリック
26.再起動後赤枠の画面が表示されればインストールは成功
※VMwareのコンソールはコピペができないので、RLoginを導入しました。
※CentOS7の各種設定はこちらのとおり行いました。
以上