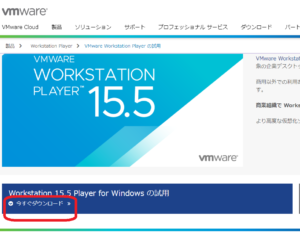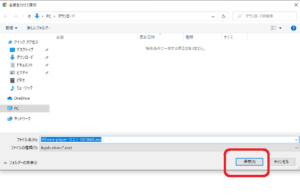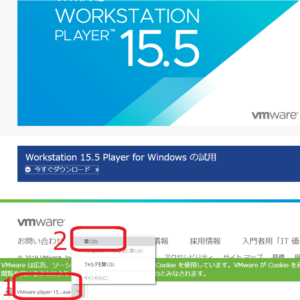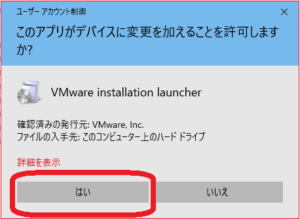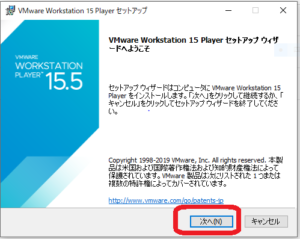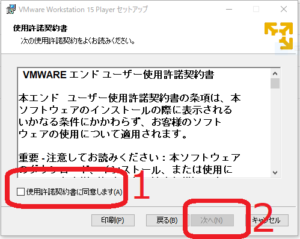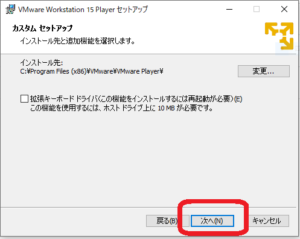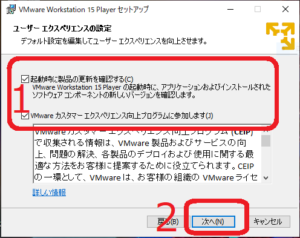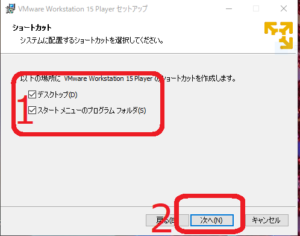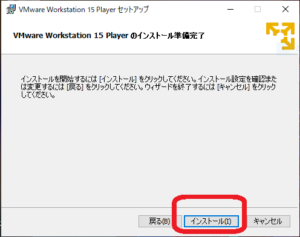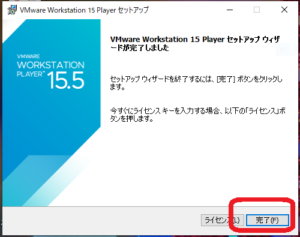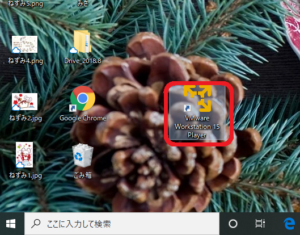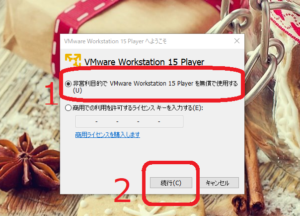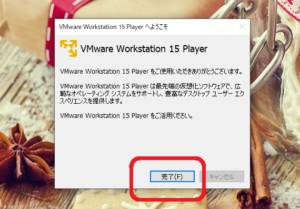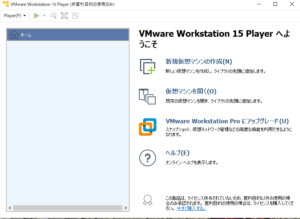VMware Workstation 15 Playerの導入(Windows10)
2020年1月2日
実現する機能
(1)Windows10 Home に仮想化ソフトVMware Workstation 15 Player(Windows版)を導入して、ホームページとメールサーバーを構築できるようにしました。
(2)Windows10 Home でホームページとメールサーバーを構築することはできません。しかし、仮想化ソフトでCentOS 8 というもうひとつのOSをWindows10 Home と同時に稼働させれば、ノートパソコン1台でも可能です。これが、仮想化ソフトを必要とする理由です。
(3)2020年現在、Windows10 Home で使える仮想化ソフトは結構あると思われます。ただし、仮想化ソフト間の性能には明らかに差があります。私がVMware Workstation 15 Player(Windows版)を選んだ理由は、無料で使えること、他より高性能であること、他の仮想化ソフトでも使えること、の三点です。
(4)欠点は、非商用の個人利用のみが無償という点です。つまり、このソフトを使って起業すると、遅くともその時点で有償になるのでご注意ください。
(5)起業しても無償で使えるものを最初から選びたいというのであれば、VMware Workstation 15 Player で作成したゲストOSを引き続き利用できるVirtual Box や KVMなどがあります。個人的には格段に機能アップしているKVMに注目しています。
事前に準備したもの
Windows10の入ったPC
当該PCで使えるInternet環境
VMWare Workstationの導入手順
(1)ここをクリックして、VMware Workstation 15 Playerのサイトを開きます。赤枠の「今すぐダウンロード」をクリック(ブラウザはgoogle chrome、画像はクリックすると拡大表示。以下同じ)
(2)保存先の画面が出るので、赤枠の「保存」をクリック
(3)赤枠1をクリックして、表示される一覧から赤枠2の「開く」をクリック
(4)デバイスに変更を加える場合には必ずこの画面が出るので、赤枠の「はい」をクリック
(5)赤枠の「次へ」をクリック
(6)赤枠1にチェックを入れ、赤枠2の「次へ」をクリック
(7)赤枠の「次へ」をクリック
(8)赤枠1のチェック内容を確認し、問題なければ赤枠2の「次へ」をクリック
(9)赤枠1のチェック内容を確認し、問題なければ赤枠2の「次へ」をクリック
(10)赤枠の「インストール」をクリック
(11)インストールが終了するとこの画面が表示されるので、赤枠の「完了」をクリック
(12)デスクトップ画面にある赤枠の「VMware Workstation 15 Player」のアイコンをクリック
(13)赤枠1にチェックを入れて、赤枠2の「続行」をクリック
(14)赤枠の「完了」をクリック
(15)この画面が表示されたら、インストールは成功
以上