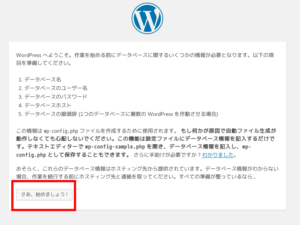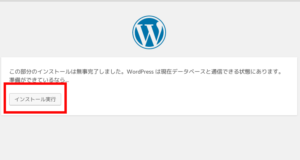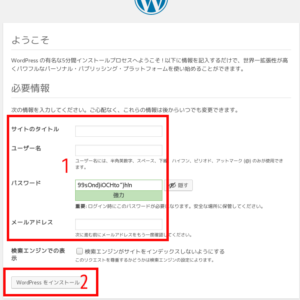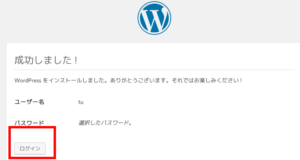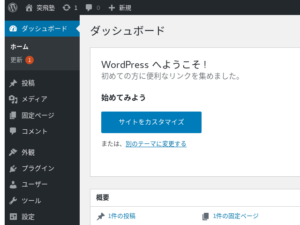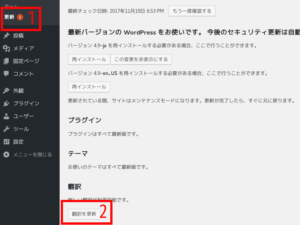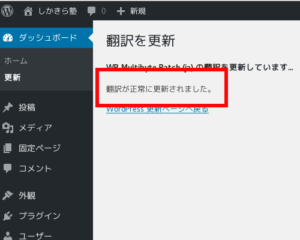VPSでWordPressを自社ホームページにする
実現する機能
自社のホームページとしてWordPress(ワードプレス)を使っています。WordPress は、無料で多機能で比較的簡単に使いこなせます。初心者から上級者までレベルに合った使い勝手が楽しめます。
事前準備
MariaDBデータベース作成
TeraTermでコマンドを使う方法を理解しておくこと。以下の記述ではTeraTerm画面を表示しています。紫色はキーボードから入力するコマンド(コピペした方が楽ですが、コマンドは覚えられません)、緑はコマンドや処理内容の説明、白は自動表示する部分、赤は注意書きです。
| #MariaDBへrootでログイン [root@eycwl8s4 ~]# mysql -u root -p #MariaDBのrootパスワード応答(パスワードは表示されない) Enter password: Welcome to the MariaDB monitor. Commands end with ; or \g. Your MariaDB connection id is 288 Server version: 10.1.29-MariaDB MariaDB Server Copyright (c) 2000, 2017, Oracle, MariaDB Corporation Ab and others. Type ‘help;’ or ‘\h’ for help. Type ‘\c’ to clear the current input statement. #「wpress」という名のデータベース作成 Query OK, 0 rows affected (0.35 sec) |
WordPressインストール
(1)WordPressダウンロード&インストール
ここにアクセスして下図のサイトを表示させ、赤枠1を右クリックし、表示される一覧から赤枠2の「リンクのURLをコピー」を左クリック。(画像はクリックすると拡大表示。以下同じ)
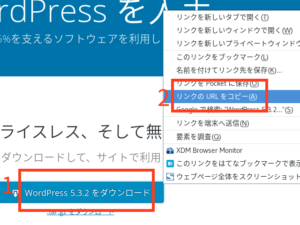
※「wpress」、「tu」、「ufuso」、「pass」は例示なので、自分用に置き換えること。
| #wget以下にコピーしたURLを貼り付けてWordPressダウンロード [root@eycwl8s4 ~]# wget https://ja.wordpress.org/latest-ja.zip `latest-ja.zip’ に保存中 100%[======================================>] 13,462,421 1.03MB/s 時間 12s 2020-01-20 22:26:01 (1.03 MB/s) – `latest-ja.zip’ へ保存完了 [13462421/13462421] #WordPress解凍 #WordPress解凍先ディレクトリを/mkdir /usr/share/nginx/html/wpressディレクトリを #WordPress解凍先ディレクトリをmkdir /usr/share/nginx/html/wpressディレクトリ下へ #WordPressディレクトリwpress(「wpress」は例示)を一時的に書込可にする #uploadsフォルダの作成 #wp-contentフォルダとその中の全ファイルに読み書き権限の設定 #ダウンロードしたファイルを削除 |
SELinuxが有効な場合
| #SELinuxでhttpの下記項目がすべてonであるか確認 [root@eycwl8s4 ~]# getsebool -a | grep http httpd_anon_write –> off … #onにしてネットワークへの接続を許可 httpd_can_network_connect –> off … #onにしてデータベースへの接続を許可 httpd_can_network_connect_db –> on … #onにしてネットワークへの接続を許可 httpd_dbus_avahi –> off … #onにしてネットワークへの接続を許可 httpd_tty_comm –> off #onにしてネットワークへの接続を許可 httpd_unified –> off … prosody_bind_http_port –> off #httpd_can_network_connect_dbをonにする。1を入力してonにする方法もある #httpd_can_network_connectをonにする。1を入力してonにする方法もある #httpd_dbus_avahiをonにする。 #httpd_tty_commをonにする。 #httpd_unifiedをonにする。 #policycoreutils-pythonをインストール #ウェブコンテンツとしてwpressフォルダへのアクセスを許可 #変更設定を更新 #ウェブコンテンツとしてwp-contentフォルダへの書込を許可 #変更設定を更新 #pluginやthemeの追加に必要なftpへのフルアクセスを許可 #nginxの再起動 |
WordPress初期設定
(1)http://サーバー名/wpress/へアクセスし、表示される赤枠「さあ、始めましょう!」をクリック
(2)表示される画面の赤枠1にMySQLで作成した「データベース名」、「ユーザー名」、「パスワード」を入力して、赤枠2の「送信」をクリック
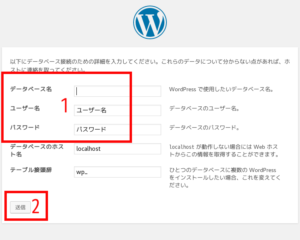
(4)表示される画面の赤枠1の全項目を埋め、赤枠2の「WordPressをインストール」をクリック
(5)赤枠の「ログイン」をクリック
(6)ログイン画面が表示されるので、登録したユーザー名を赤枠1に、パスワードを入力して赤枠2の「ログイン」をクリック
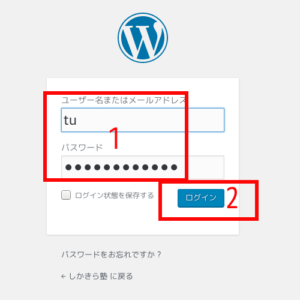
(8)下記の設定をする
| #WordPressディレクトリwpress(「wpress」は例示)を書込不可に戻す [root@eycwl8s4 ~]# chmod 755 /usr/share/nginx/html/wpress #設定ファイルを開く /* 編集が必要なのはここまでです ! WordPress でブログをお楽しみください。 */ |
(9)赤枠1の「更新」に数字が表示されたので、さっそく自動で更新できるか確認。赤枠1をクリックして、赤枠2の「翻訳を更新」をクリック
使い方の詳細はWordPressフォーラム参照