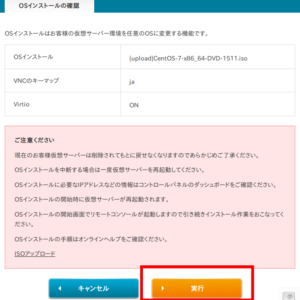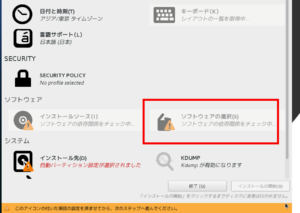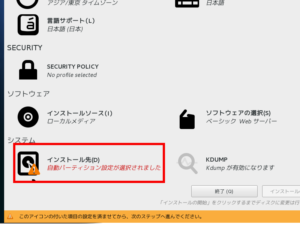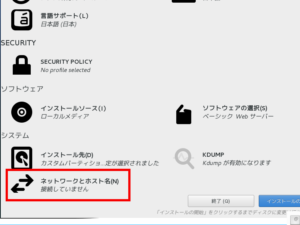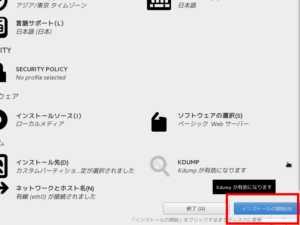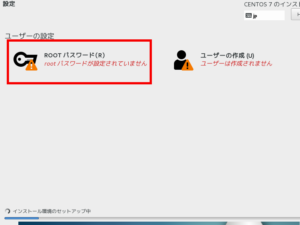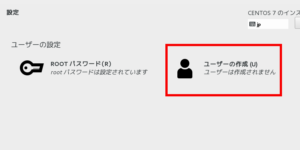VPS に CentOS7.0 x86_64 をインストール(CUI WebServer 用途)
実現する機能
レンタルしたVPS(Virtual Private Server、仮想専用サーバー)で自宅サーバーを構築して、Webサーバーやメール・サーバー用途で活用しています。以下は、VPSにCentOS7.0 x86_64 をCUI-WebServer用途でインストールしたときの備忘録です。
事前準備
自宅サーバーを構築できるVPS(Virtual Private Server、仮想専用サーバー)があること。以下では、レンタルサーバーCloudCore VPS![]() にCentOS7.0 x86_64 をインストールした手順をご紹介します。
にCentOS7.0 x86_64 をインストールした手順をご紹介します。
CentOS 7.0のダウンロード
1.64ビット版をダウンロードするには、下図のCentOS 7.0のサイト(こちらから)を開いて、赤枠1の CentOS-7-x86_64-DVD-1511.iso(ここをクリックしてもOK)をクリックします。(ブラウザはfirefox、図はクリックすると拡大します。以下同じ)
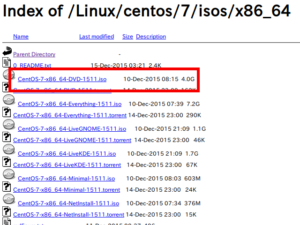
2.上図赤枠をクリックするとファイルのダウンロード画面が出てきますので、下図赤枠1の「ファイルを保存する」をクリックし、赤枠2の「OK」をクリックします。
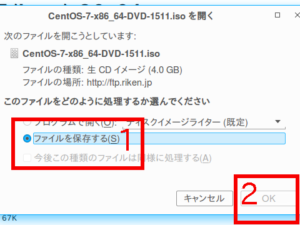
3.ダウンロードが始まります。回線速度によっては数時間かかります。赤枠はFirefoxのダウンロード画面ですが、1ギガのau光でも25分程度はかかります。
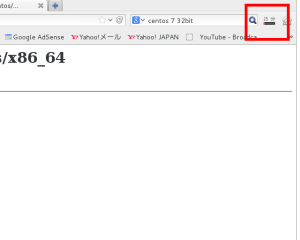
CentOS 7.0のアップロード
1.自宅PCにダウンロードしたCentOS 7.0を、今度はVPS(Virtual Private Server、仮想専用サーバー)にアップロードします。その前準備として、自宅PCとVPS間で暗号化通信を可能にする設定をします。そのために、CloudCore VPS![]() のコントロールパネルにログインします。赤枠1にユーザー名と契約時に指定されたパスワードを入力し、赤枠2の「ログイン」ボタンをクリック
のコントロールパネルにログインします。赤枠1にユーザー名と契約時に指定されたパスワードを入力し、赤枠2の「ログイン」ボタンをクリック
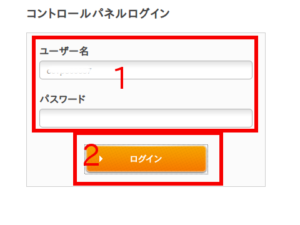
2.下の画面が出てきますので、赤枠の「OSインストール」をクリック。ここの画面に表示されるIPアドレス等は下記21で必要なデータになりますので、記録しておいてください。
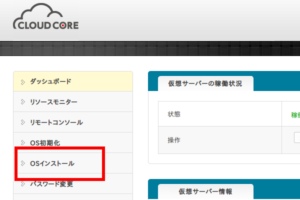
3.赤枠2の画面が表示されるので、赤枠2の内容をメモし赤枠3をクリック
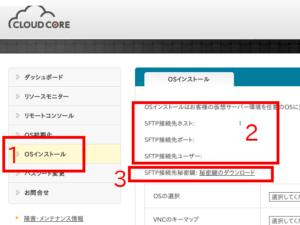
4.アップロードするソフトもたくさんありますが、ここではFirefoxのアドオンソフトFireFTPを使ったアップロード手順を紹介します。FFFTPなどでも手順は一緒です。まず、firefoxを起動させて赤枠1の「ツール」をクリックし、表示される一覧から赤枠2の「Web開発」をクリックして、表示される一覧から赤枠3の「FireFTP」をクリック
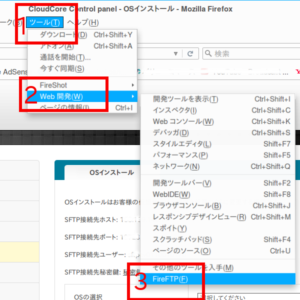
5.FireFTPが起動しましたら、赤枠1の「アカウントの作成」をクリックし、表示される別窓の赤枠1の表示名は適当に命名し、ホストは上記3の赤枠2にあるホストを、赤枠3のユーザー名も3の赤枠2にあるユーザー名を入力しします。
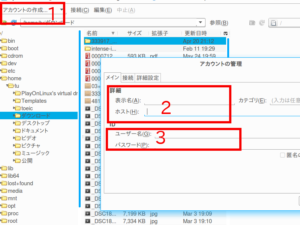
6.赤枠1の「接続」タブをクリックして画面を変え、表示される赤枠2の番号を「21」から上記3の赤枠2にあるポート番号に変更入力し、赤枠3の「参照」ボタンを押して、上記3の赤枠3でダウンロードした「秘密鍵」の場所を指定します。終わりましたら赤枠4の「OK」ボタンをクリック
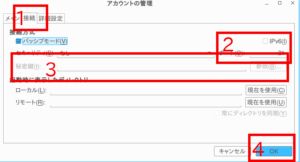
7.赤枠1の「接続」をクリックし、表示される画面の赤枠2にユーザー名が表示されていることを確認して、赤枠3の「OK」ボタンをクリック
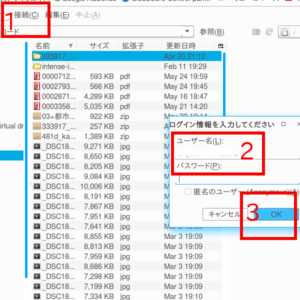
8.図のようにVPSに接続出来ましたら、赤枠1のダウンロードしたOSをクリックして、赤枠2の「⇒」をクリックすると画面右の「iso」フォルダにOSがアプロードされます。アップロードも時間がかかります。回線速度によっては数時間も。1ギガのau光でも40分程度はかかりました。
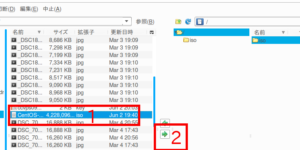
9.アップロードが終わりましたら上記3の画面に戻って、下図の赤枠1でアップロードしたOSを選び、赤枠2で「ja」を選び赤枠3の「確認」ボタンをクリック
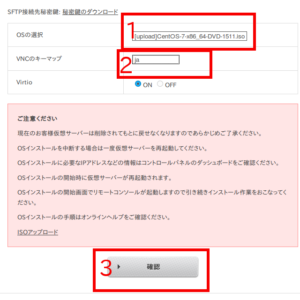
11.画面が変わるので、赤枠の「リモートコンソール」をクリック
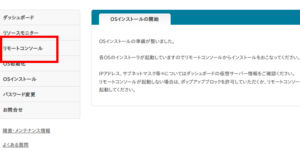
12.画面が変わるので、赤枠の「VNCコンソールを開く」をクリック
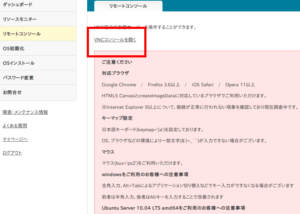
13.下図のようにVNCコンソールが開くので、赤枠の「Install CentOS 7」を選んで(=上矢印キーを押して白表示させること)「Enter」キーを押します。(画像をクリックすると拡大表示されます。以下同じ)
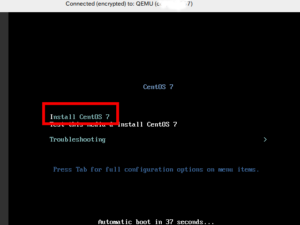
14.赤枠1の「日本語」をクリックで選択して、赤枠2の「続行」をクリックします。
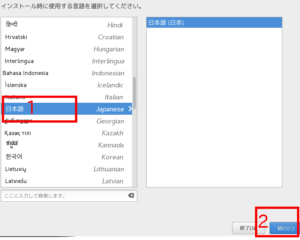
16.赤枠1の「ベーシックWebサーバー」をクリックし、赤枠2の「完了」をクリック
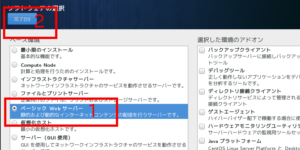
18.赤枠1の「HDのアイコン」をクリックし、赤枠2の「完了」をクリック
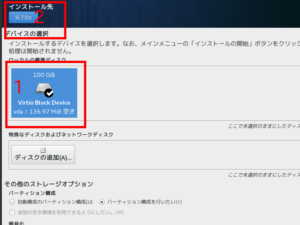
20.赤枠1にホスト名(=予め取得しておいたドメイン名。取得してなければ未変更で)を入力し、赤枠2の「設定」をクリック
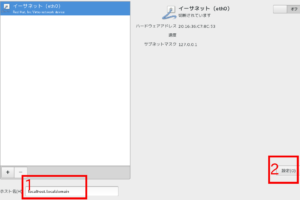
21.赤枠1の「IPv4のセッティング」をクリックし、赤枠2で「手動」を選択し、赤枠3の「追加」ボタンをクリックして、表示される赤枠4の「アドレス」、「ネットマスク」、「ゲートウェイ」のIPアドレスを上記1の「コントロールパネル」の「ダッシュボード」に記載されているとおり入力します。同じ要領で赤枠5にDNSサーバーのIPアドレスを入力したら赤枠6の「保存」をクリック
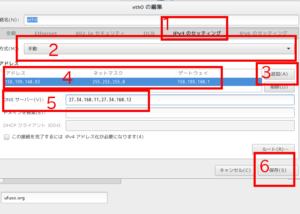
22.赤枠1をクリックして「オン」に変更し、赤枠2の「完了」をクリック
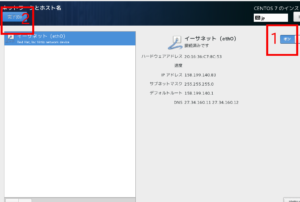
25.赤枠1にパスワードを設定入力して、赤枠2の「完了」をクリックします。
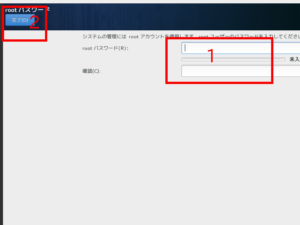
27.赤枠1にユーザー名、赤枠2にパスワードを設定入力して、赤枠3の「完了」をクリック
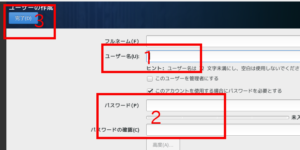
28.インストールが完了するとこの画面が表示されますので、赤枠の「再起動」をクリック
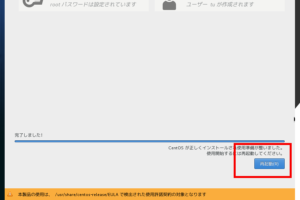
29.起動が終了するとこの画面になるので、赤枠にユーザー名を入力し、パスワードの入力を求められるのでパスワードを入力して、各種設定作業を進めてください。
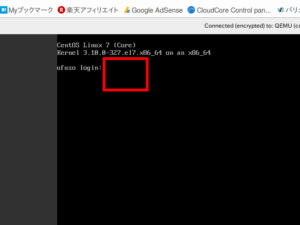
以上です。