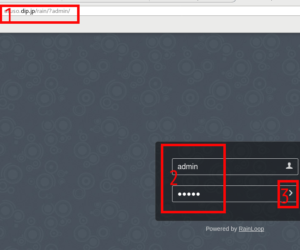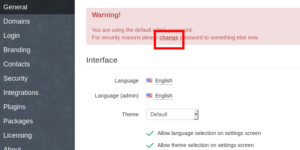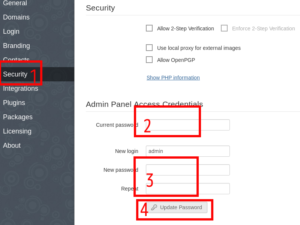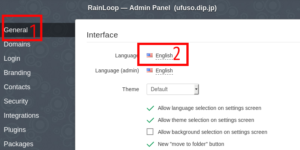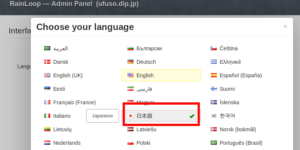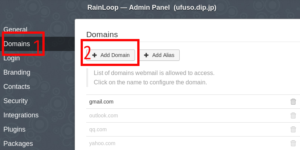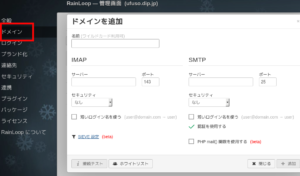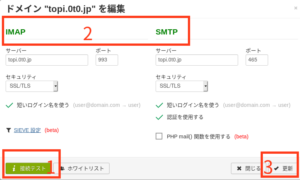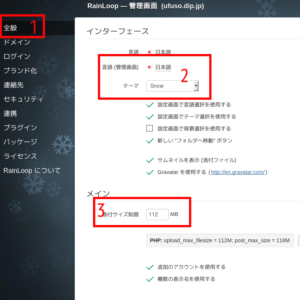VPSにWebmailシステムを構築
実現する機能
仕事もフリーメールで充分というお方にはメールソフトは不要ですが、メンバー間の意思疎通だけでなく、メールの運用管理や大量のデータをやり取りする必要がある場合には、社内用メールソフトが不可欠になります。個々の社員としても、Gmail、Hotmail、Yahoo!メール、そしてレンタルサーバーに来るメールすべてを、まずはGmailに転送させ、それからGmailに来たメールすべてを社内のメールサーバーに転送させることで、自分宛に来るメールはすべて社内のサーバーで一覧、確認できたりするので便利です。
今回は、使い勝手のいい無料のWebmailシステムRainLoop Webmailの構築手順を備忘録として残すことにしました。
事前準備(下記サイトで確認のこと)
WebサーバーはNginxなので、Apacheご利用の方は別の設定が必要になります。ご注意ください。
RainLoop WebmailのDownload&Install
TeraTermでコマンドを使う方法を理解しておくこと。以下の記述ではTeraTerm画面を表示しています。紫色はキーボードから入力するコマンド(コピペした方が楽ですが、コマンドは覚えられません)、緑はコマンドや処理内容の説明、白は自動表示する部分、赤は注意書きです。
rainloopのインストール
| #rainloopをダウンロード [root@eycwl8s4 ~]# wget https://www.rainloop.net/repository/webmail/rainloop-latest.zip `rainloop-latest.zip’ に保存中 rainloop-latest.zip 100%[===================>] 6.62M 20.6MB/s 時間 0.3s 2019-12-19 18:48:59 (20.6 MB/s) – `rainloop-latest.zip’ へ保存完了 [6940879/6940879] #rainloopをインストールするフォルダrainの作成(rainは例示) #rainフォルダにダウンロードしたファイルを展開 #フォルダにアクセス権限を設定 #ファイルにアクセス権限を設定 #dataフォルダに読み書き権限を設定 #メールや添付ファイルの容量アップ |
SELinuxを有効にしている場合の対策
初期設定では有効になっている。
| #dataフォルダのセキュリティ情報をラベル付け [root@eycwl8s4 ~]# chcon -R -t httpd_sys_rw_content_t /usr/share/nginx/html/rain/data #変更したラベルをポリシーに記録 #Webからのネットワーク接続を許可 |
Nginxの設定変更
Apache使用の方は設定不要。
| #nginx.confの設定変更でdataフォルダへのアクセスを制限 [root@eycwl8s4 ~]# vi /etc/nginx/nginx.conf server { … … # Load configuration files for the default server block. include /etc/nginx/default.d/*.conf; location / { } #以下を追記 location ^~ /data {
deny all;
}
#nginxの再起動 #postfixとdovecotの再起動 |
rainloopの設定
(1)赤枠1に「https://あなたのサーバー名/rain/?admin」を入力し、赤枠2に「admin」、「12345」を入力して赤枠3の「>」をクリック(ブラウザはfirefox、画像はクリックすると拡大表示。以下同じ)
(2)ログイン後最初に下図の画面が出るので、赤枠の「Change」をクリック
(3)赤枠1の「Security」画面が開くので、赤枠2の「Current password」に既存のパスワード「12345」を入力し、赤枠3の「New password」と「Repeat」欄に新パスワードを入力する。入力したら赤枠4の「Update Password」ボタンをクリック。adminも好きなユーザー名に変更できる
(4)言語を日本語にする場合には、赤枠1の「General」をクリックし、表示される赤枠2の「English」をクリック
(5)表示される一覧から、赤枠の「日本語」をクリック
(6)自宅のメールサーバー(例えばtopi.0t0.jp)で設定したメールアドレス(例えばtu@topi.0t0.jp)を使うには、赤枠1の「Domains」をクリックして、赤枠2の「+ Add Domain」をクリック
(7)自宅メールサーバーの設定どおり入力し、「i 接続テスト」をクリック
(8)赤枠2の項目をすべて入力して、赤枠1の「i 接続テスト」をクリック。すべてがグリーンになったらOK。赤枠3の「更新」をクリックして設定を保存。画像はVPSのメールサーバーの設定例。うまくいかない場合は、「tail /var/log/maillog」とコマンドを入力して原因解明のこと
(9)添付ファイルの容量を変更する場合には、赤枠1の「全般」をクリックし、赤枠3に入力する
■root宛メールも確認できるように転送する
#旧root宛メール転送設定削除
[root@eycwl8s4 ~]#sed -i '/^root:/d' /etc/aliases
#root宛メールを他のメルアド(ufuso@gmail.comは例示)宛に転送する。 [root@eycwl8s4 ~]# echo "root: ufuso@gmail.com" >> /etc/aliases
#転送設定反映 #テストメールをroot宛に送信する |
■動作確認
(1)https://サーバー名/rain/にアクセスして、ログイン名にはCentOSのユーザー名のメールアドレス(例示:tu@topi.0t0.jp)、パスワードには(例示ではtu)ユーザーパスワードを入力し1て、赤枠2の「>」をクリック
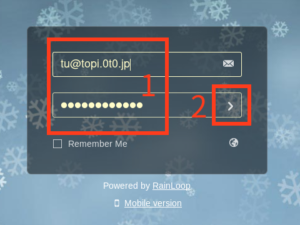
(2)赤枠の「新規作成」をクリック。
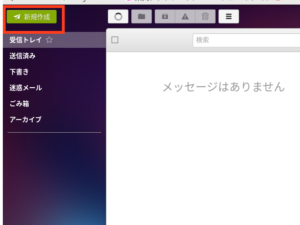
(3)赤枠1にあて先のメールアドレスを入力(例示はhotmail宛)し、赤枠2にタイトル、赤枠3に本文を入力して、赤枠4の「送信」をクリック。
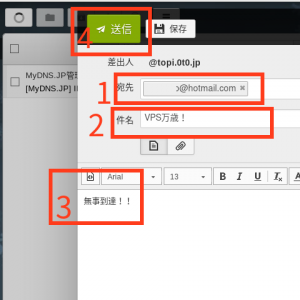
(4)Windowsのメールアイコン(封筒)をクリックしてHotmailを開き、メールが届いているのを確認できれば送信は成功。
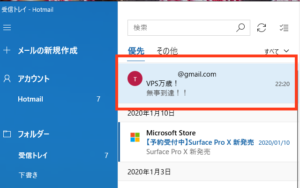
以上